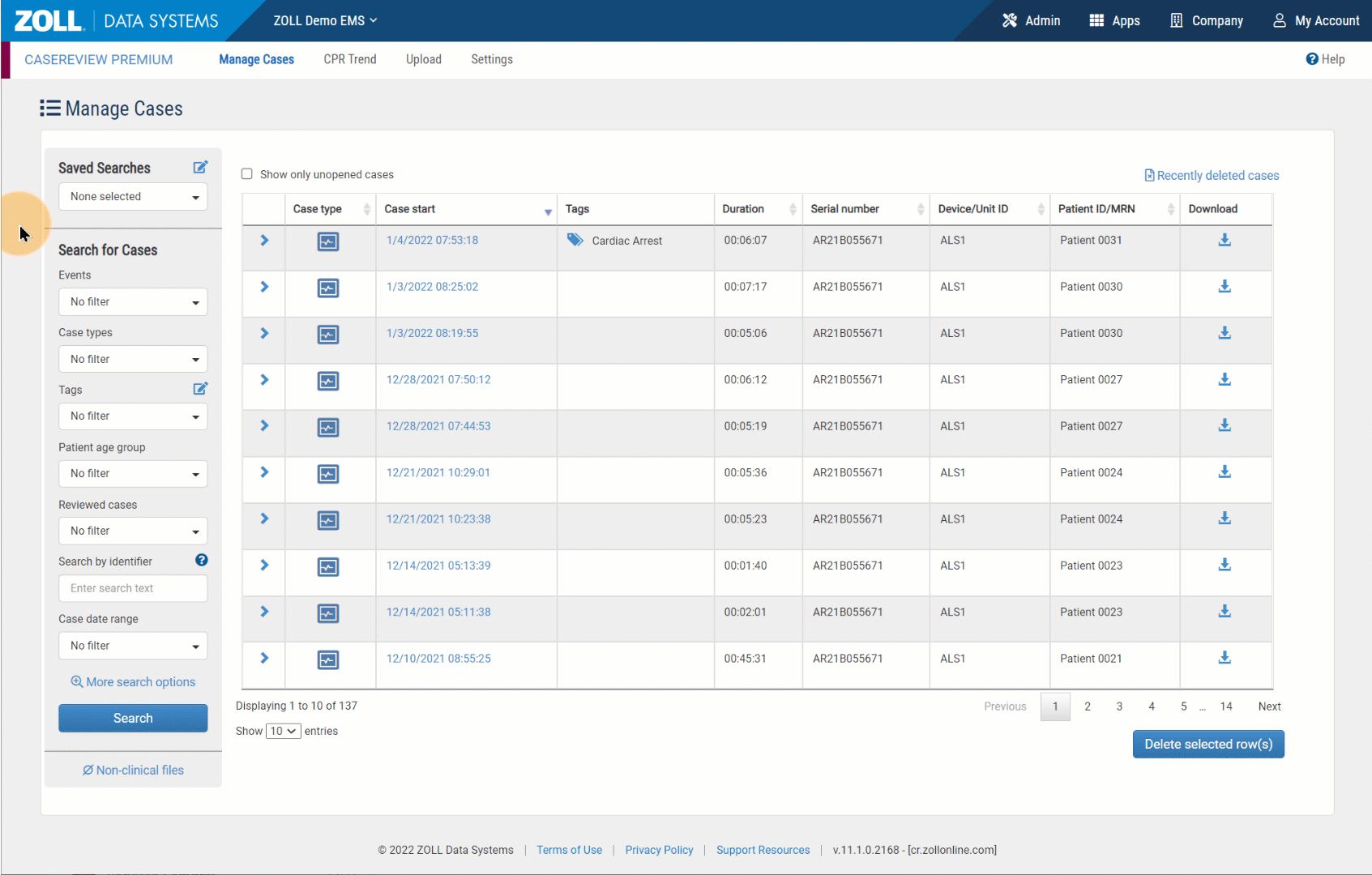How to Find Cases
This section outlines the various ways to efficiently find a case in CaseReview. You can perform a search using a single criterion or refine your results by combining multiple criteria. For instance, you might filter for 12-Lead events within a date range of 12/1 to 12/31 or search for cases that include shocks, 12-Leads, and compressions. When using multiple criteria, the search will return cases that meet all selected conditions. However, if only two criteria are selected, results will include cases matching either criterion.
Remember, after selecting search criteria, you must click Search to activate the filter.
Unopened cases
Search by events
You can find cases with one specific event or search for cases using multiple events. Click the Events field to view the list, check one or more boxes, and then click Search.
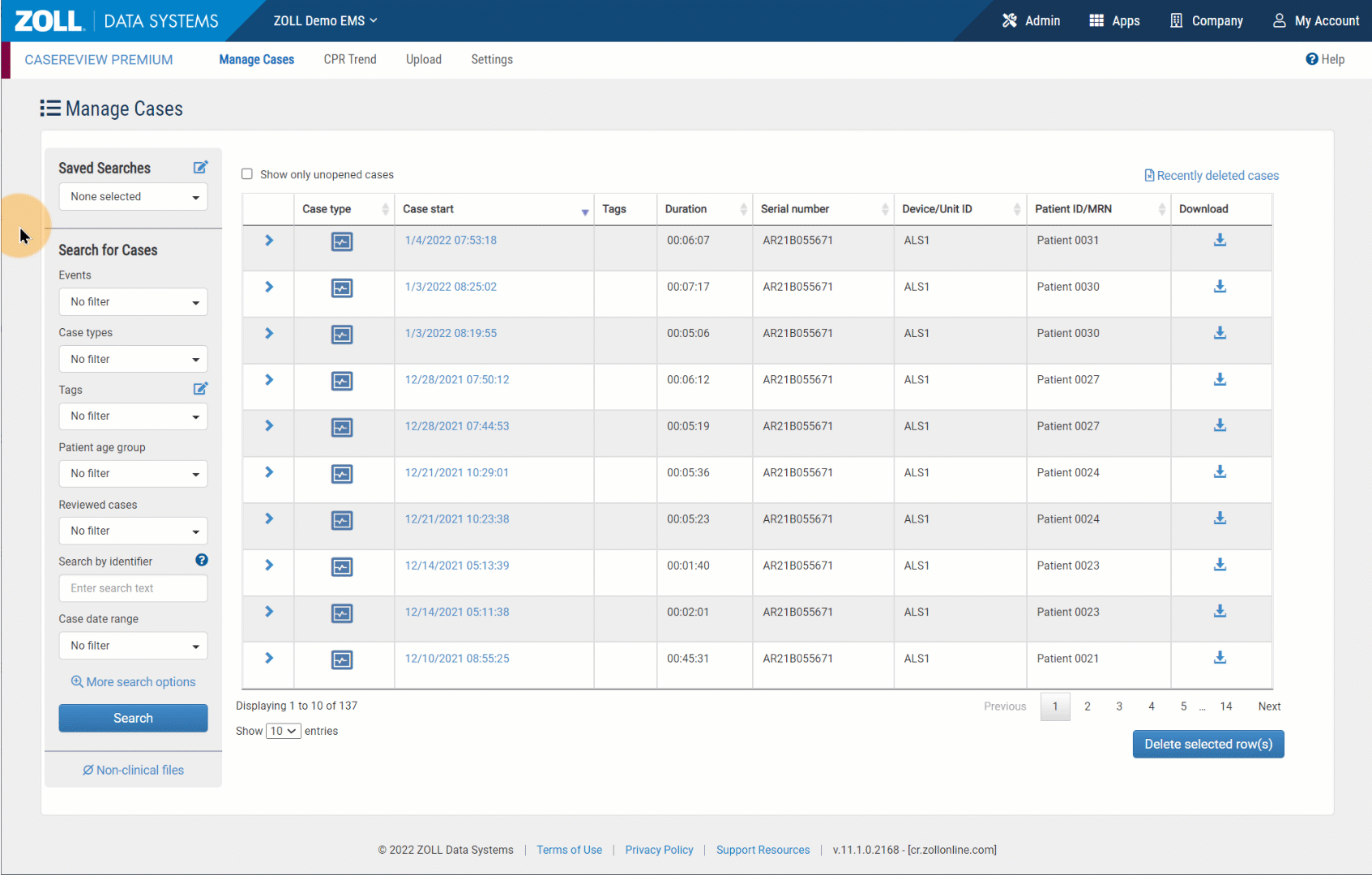
Search by case types
If Case Type Identification is enabled in your system, click the Case types field and then select the type(s) from the list. Types can include Clinical, Non-clinical, Simulated, and Other.
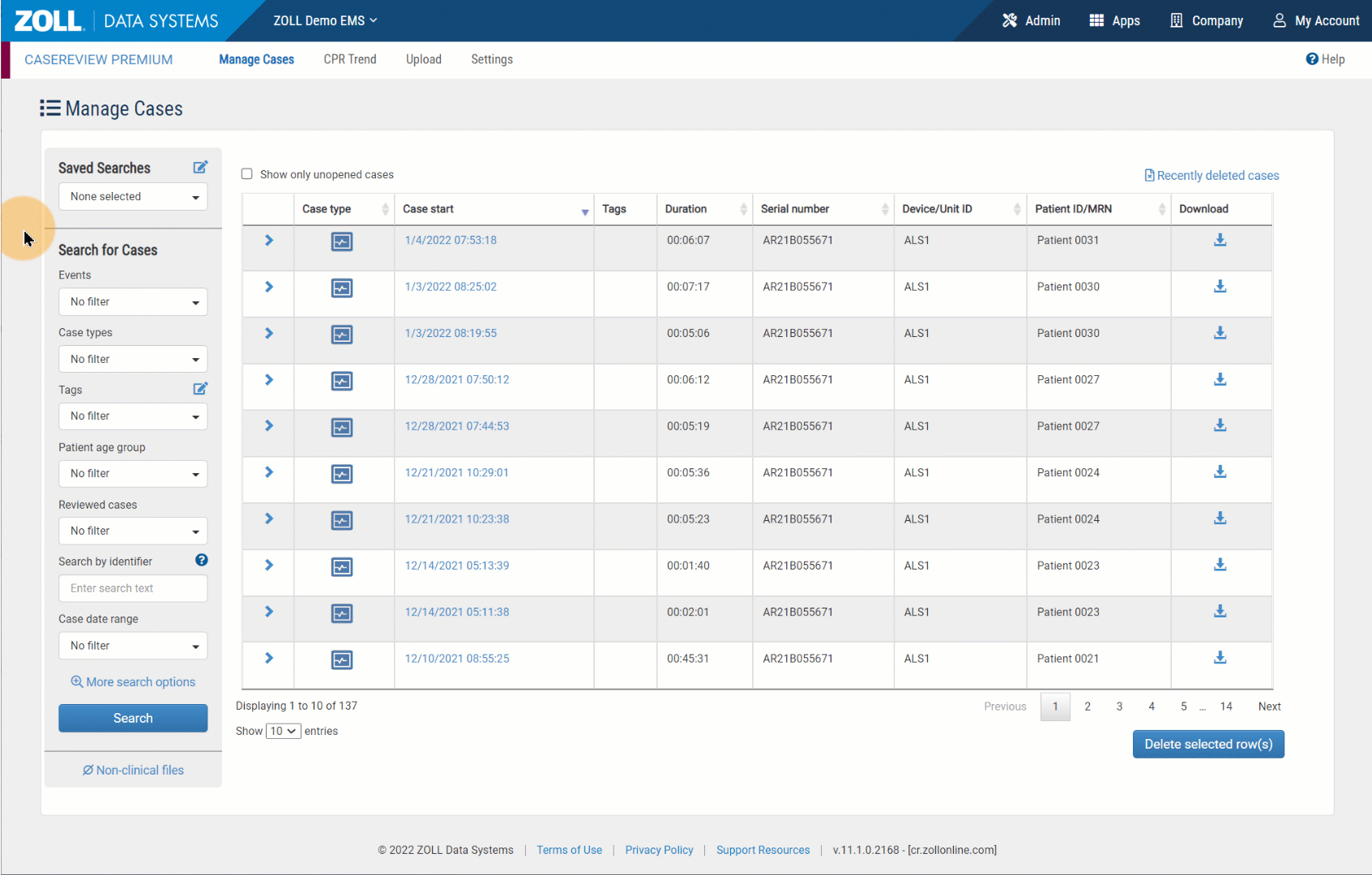
Search by tags
Tags can be associated to cases so they can easily be found for future analysis. For example, a tag can be the name of an event, a unit, or a region. If you have been tagging your cases and want to see cases with specific tags, click the tag field and select the name (or names - you can chose multiple) from the list. If you want to learn more about tags, see Using Tags.
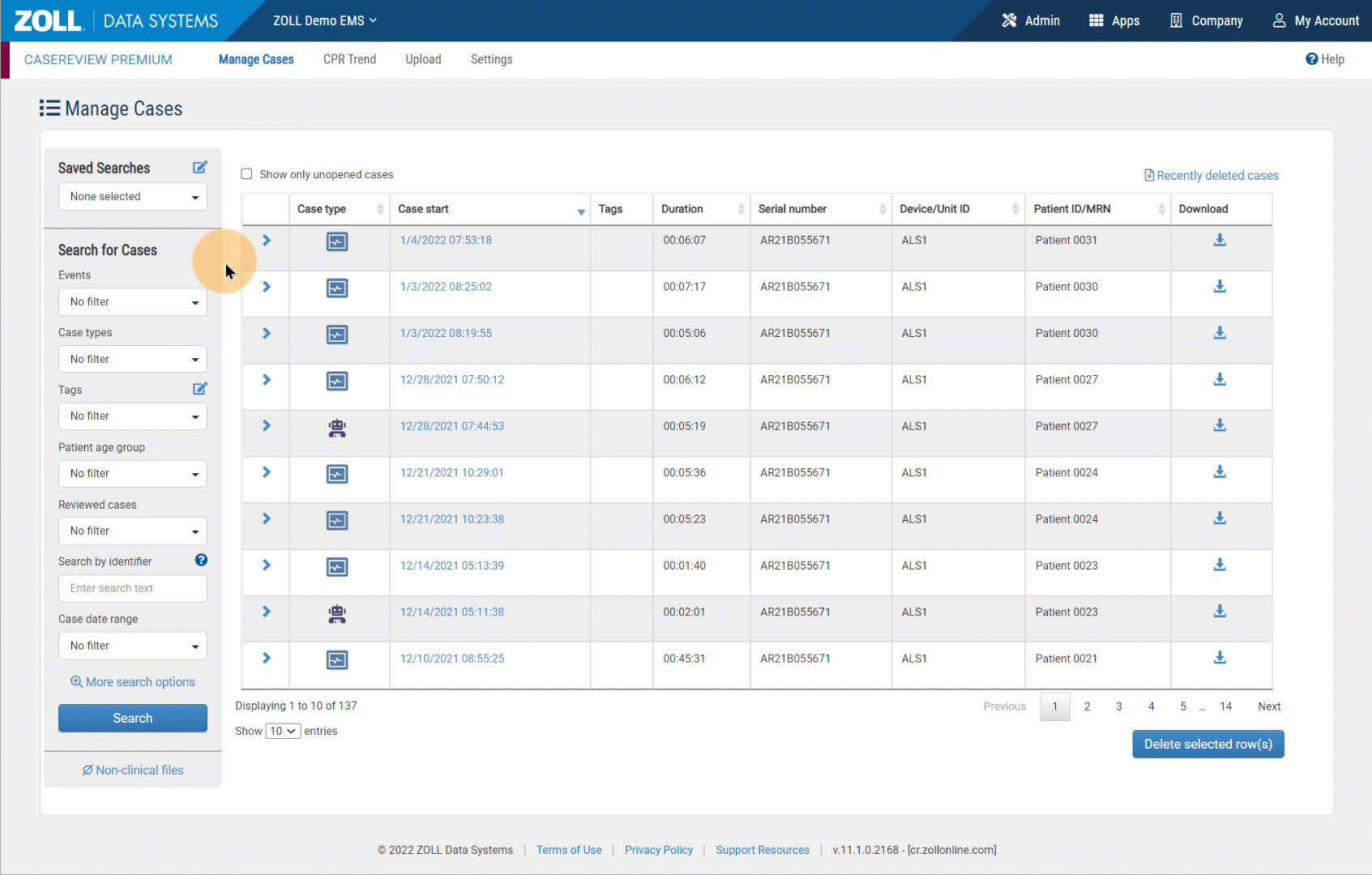
Need to edit or add a tag? Click the edit icon ![]() to view a list of tags created by you and others. Click a tag name to rename it. Click the X next to a tag name to delete it. To create a new tag, click "Add tag." When adding a new tag, consider combining existing search options to create unique search criteria.
to view a list of tags created by you and others. Click a tag name to rename it. Click the X next to a tag name to delete it. To create a new tag, click "Add tag." When adding a new tag, consider combining existing search options to create unique search criteria.
Reviewed cases
A case can be marked reviewed on the Performance Summary tab.
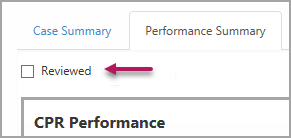
By default, the Manage Cases page shows both reviewed and not reviewed cases. When the reviewed cases field is set to "No filter", you see the default setting. Click the Reviewed Cases field and select reviewed or not reviewed to see only one or the other.
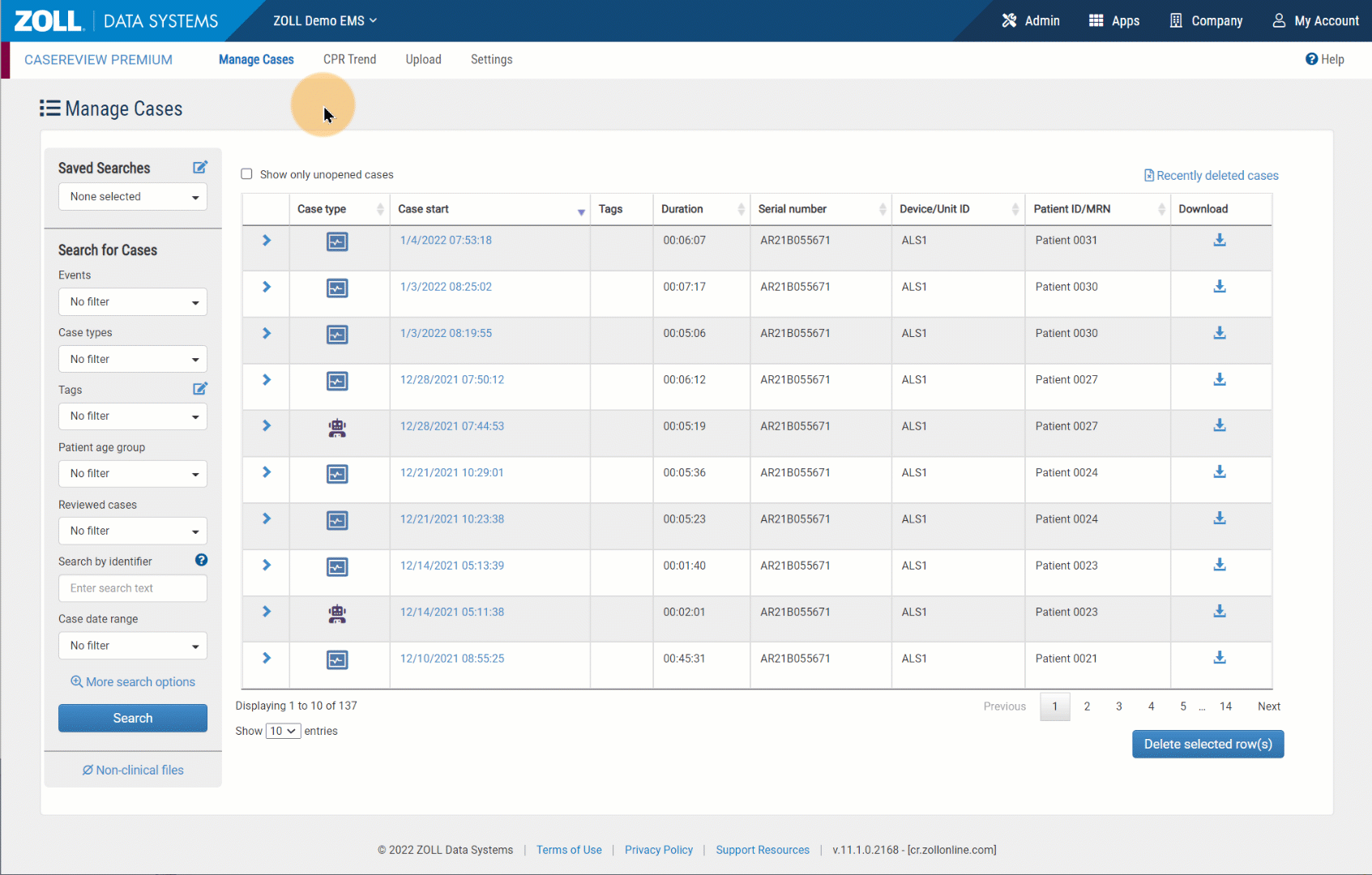
Search by identifier
Are you looking for cases with a specific patient ID, unit number, serial number, or device version? Enter the identifier you are looking for in the identifier field. Only one identifier can be searched at a time.
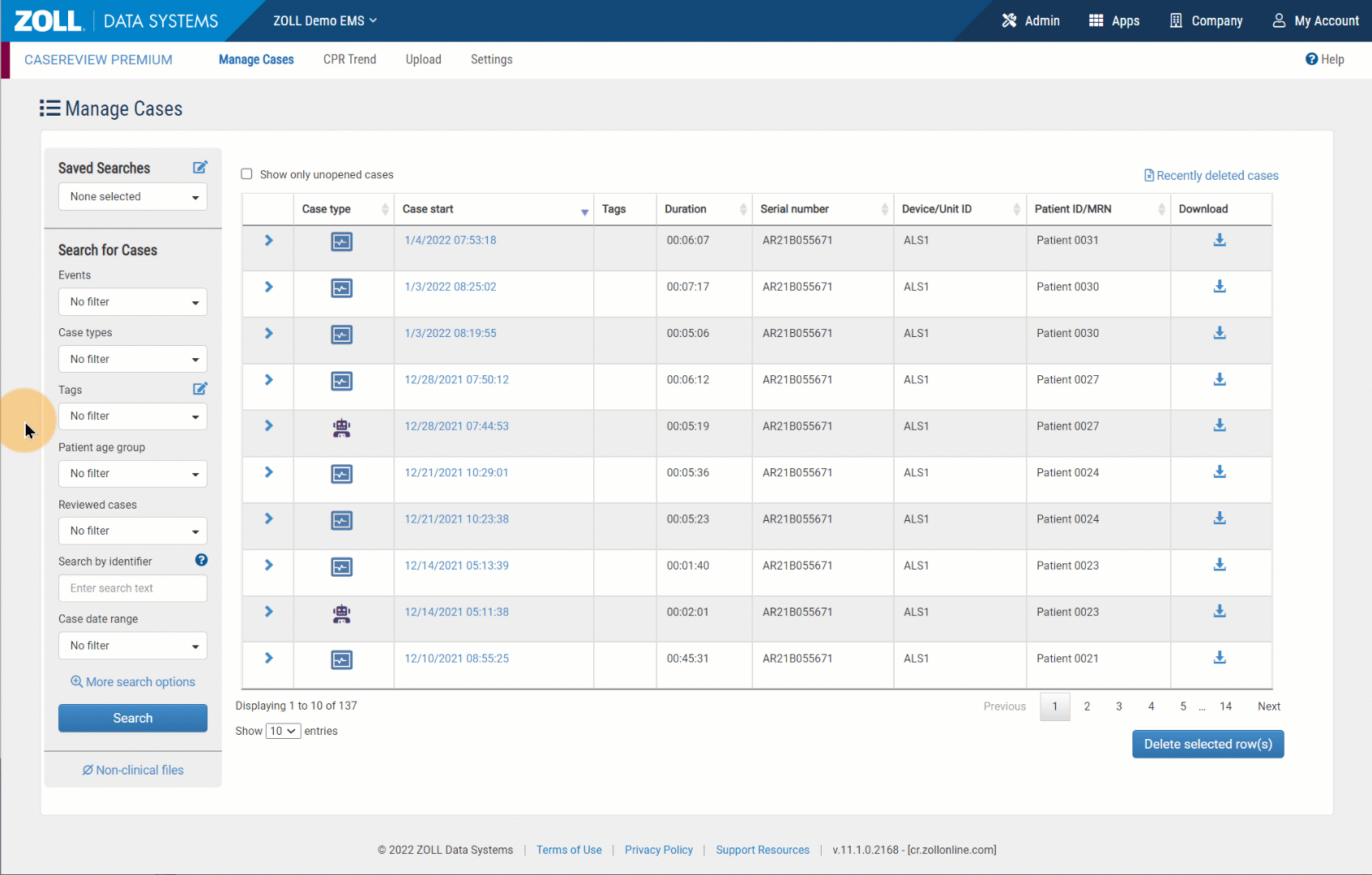
Search by date
Search by date filters cases by their Case Start date. Enter a from and a to date to specify a date range. Manually enter the date or pick the date from the calendar.
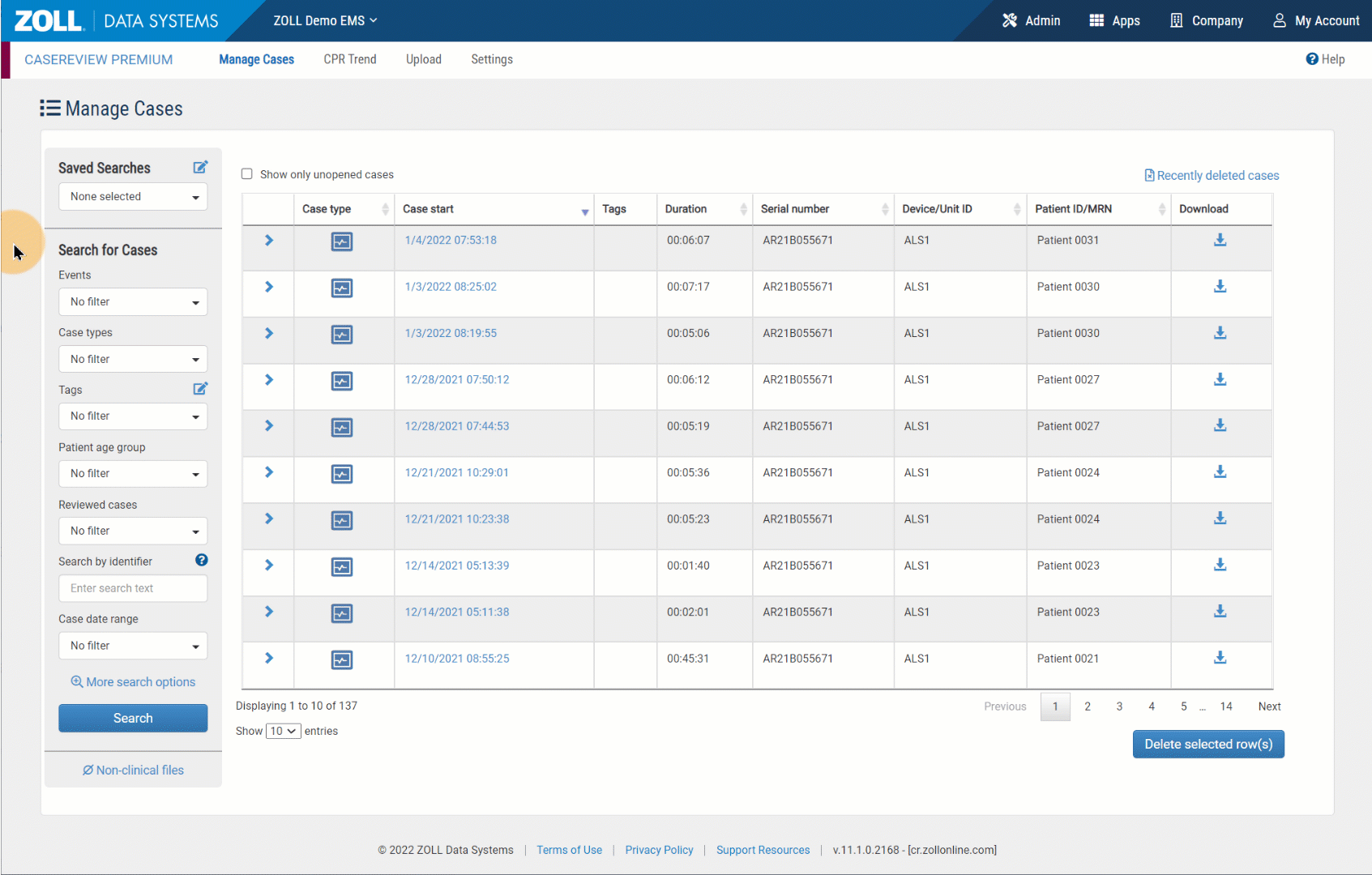
Advanced Search
In addition to the search capabilities, there are even more ways to find cases in Advanced Search. Here you will be able to search by alarms, vitals, waveforms, device type, and patient age group.